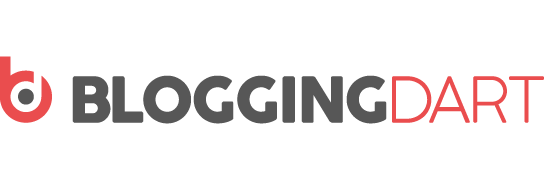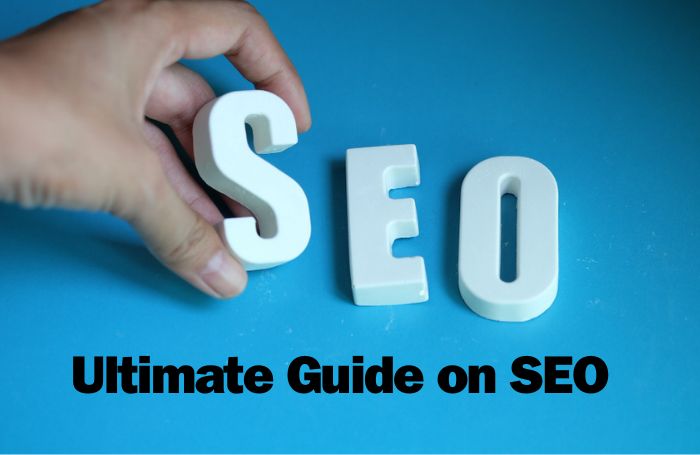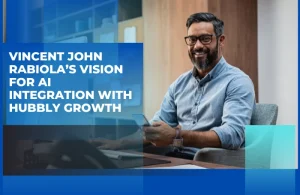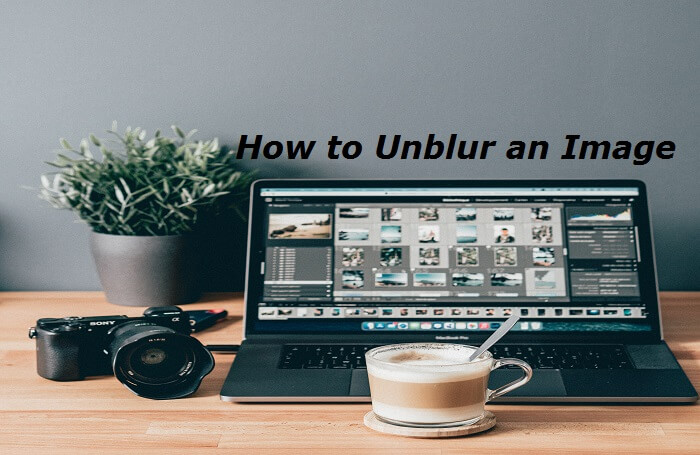
Read further to learn about the top 5 methods on how to unblur an image using various programs and online tools
Clicking pictures on the fly is a common phenomenon now.
Everyone loves to snap moments (be it happy or sad) to reminisce about them later on. But not every image that you click from your smartphone or any handheld device with a camera, turns out as good as it should be.
Impromptu photo capturing sometimes leaves very little room for perfecting the shot and results in a blurry, messed-up excuse for a photo.
If you frequently find yourself in such a situation and are always looking for a solution on how to unblur an image, be patient as your queries will be answered in this post.
I will be covering the most convenient methods on how to unblur an image that you can use to restore your images to their original glory in just a few clicks.
Do remember, that the results may not always be as pleasant as you assume. But by applying these methods, you can get as close to the real image, as possible.
Read further to learn about the top 5 methods on how to unblur an image using various programs and online tools also you can check out this top-notch article on the best apps to unblur pictures.
How to Unblur an Image?
Method 1: How to Unblur an Image using Adobe Photoshop
Photoshop is a ubiquitous tool for image editing and contains the solution to the problem of blurry images.
However, Photoshop is a paid application that can sometimes shroud the plethora of features that it has, to the freemium users. Here’s are the steps to unblur an image using Photoshop.
- Click on the Start button and locate the Photoshop app on your computer. Run the app.

- Once you are in, navigate to the top menu bar and click on the File Navigate to the Open option in the menu and click on it.
- Browse the image file you want to import into photoshop. Select the file and import it into the application.
- Now, navigate to the Layer panel on the right side of the app, and create a new layer. If you cannot find the option, then navigate to the top menu, and click on the Layer option. Select the New option and click on Layer to create a new layer.
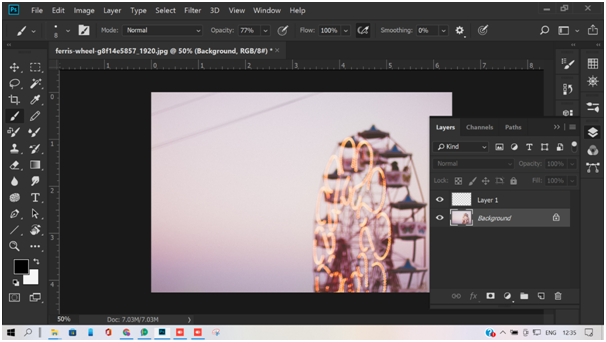
- Right-click on the newly created layer which you want to unblur, and select the Convert to Smart Object option.
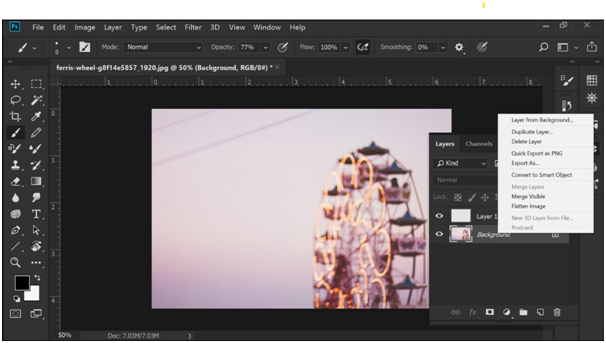
- Once done, navigate to the top menu and click on the Filter option. Locate the Sharpen feature in the list and then select the Unsharp Mask option.
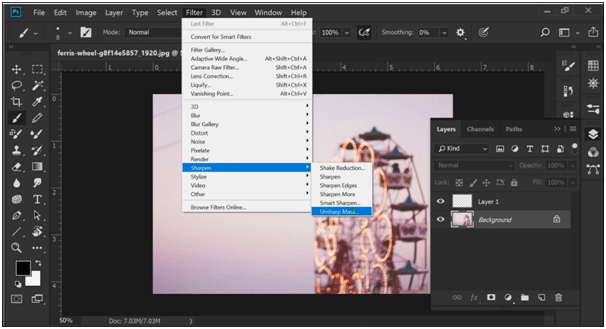
- In the Unsharp Mask menu, gradually adjust the three parameters, namely Amount, Radius, and Threshold. Keep working till the blur subsides in the image and save it to your desired folder.

Method 2: How to Unblur an Image using GIMP
GIMP is the best alternative to Adobe Photoshop and is a completely free-to-use tool. Unblurring an image using GIMP is somewhat similar to the Photoshop method mentioned above.
Related: Trust Browser Enable: The Ultimate Guide for Beginners
The only difference is that it is located under the Enhance option. Follow these steps to unblur an image using GIMP.
- Open the GIMP application on your Windows or Mac device and click on the File option in the top menu. Alternatively, you can use the Ctrl + o
- Click on the Open option and browse to the desired image on your computer. Select the image and click on Open.

- Right-click on the image and click on the Layer option. Then select the New Layer option in the dropdown menu. Be cautious to work on the new layer and not the original image.
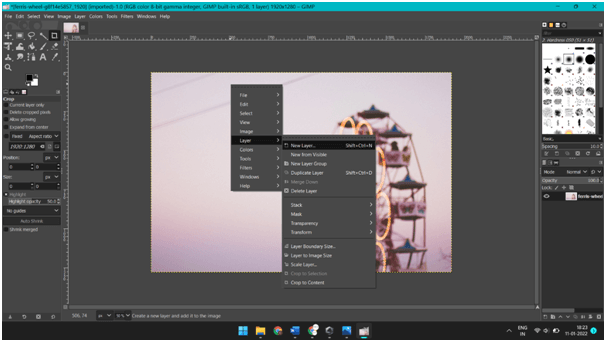
- Again right-click on the image and navigate to the Filters option in the menu. Click on Enhance and then select the Unsharp Mask option.
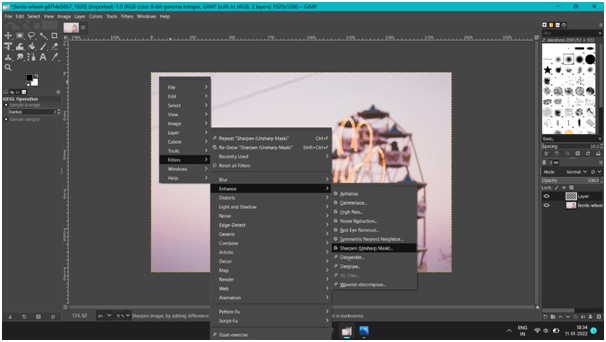
- The Unsharp Mask option reveals three parameters Amount, Radius, and Threshold which can be adjusted to remove blurriness from the image. Keep the Preview optioned checked to observe real-time changes to the Layer.
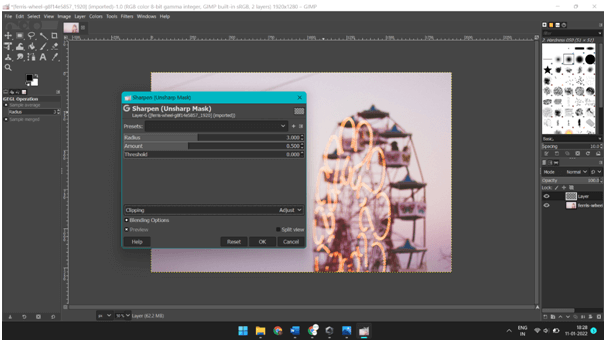
- Save the image to the directory of your preference.
Method 3: How to Unblur an Image online using Photopea
If you want to save the hassle of purchasing and installing a dedicated image editing tool, then Photopea is a great online image editor for removing blur from images.
It is a completely free online image editor with a layout similar to the Adobe Photoshop application.
Related: How to Fix Error 0x0 0x0?
The tools and feature library is vast and can be used without creating an account for the service. Repeat the following steps to unblur an image online.
- Type the URL “https://www.photopea.com/” in your browser, or search Photopea on any search engine.
- Click on the Open From Computer option and import the desired file into the editor. It may take some time to upload if the image file is too large.
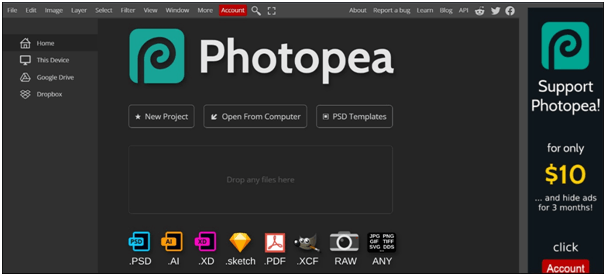
- Click on the Layer option in the top menu and navigate to New, and then the Layer option.

- Click on the Layer option once again and move to the Smart Object option. Click on the Convert to Smart Object option.
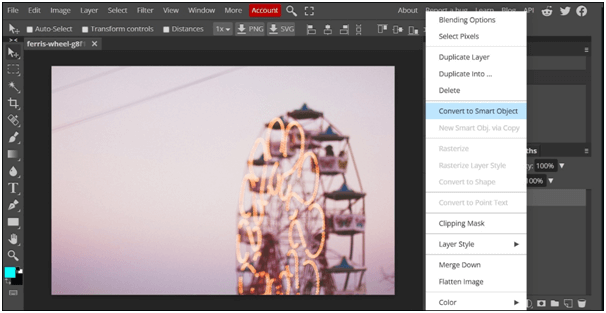
- Navigate to the Filter option and select the Sharpen filter. Find the Unsharp Mask option in the menu and click on it to reveal the editing window.
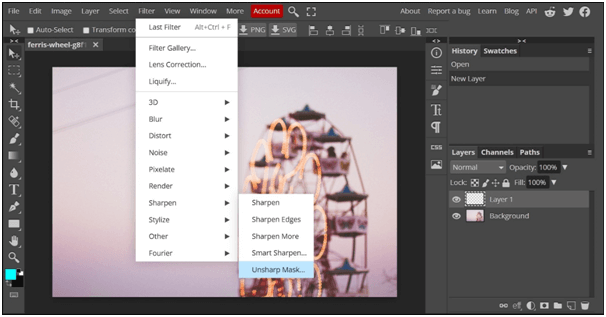
- Adjust the three parameters based on the degree of clarity that you need in the final image. Remember to keep the Preview box checked, and wait a few seconds to see the changes.
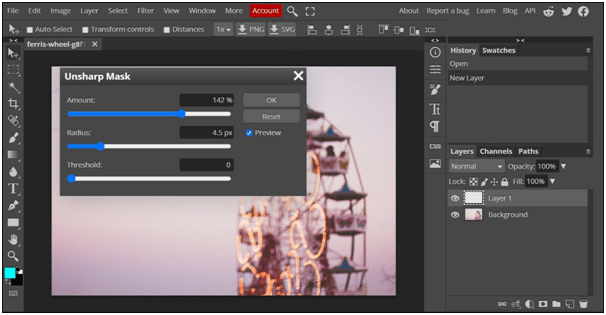
- To export the unblurred image, go to the File menu and click on the Export As option. Choose your preferred file format and quality, and click on Save.

Method 4: How to Unblur an Image online using PineTools
PineTools is a great alternative to Photopea which presents a one-click image sharpening feature. Like Photopea, it is also an online image editor but offers a lot more than just image and video editing features. To unblur an image using PineTools, follow these steps.
- Type the URL “https://pinetools.com/” in your browser or search for it. Navigate to the right-hand side menu and find the Images option in it.

- Under the Images tools section, locate the Sharpen Image tool and click on it.
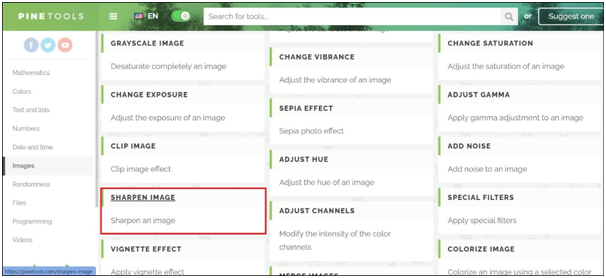
- Choose an image file and import it.
- Navigate to the Options section on the left-hand side, and tweak the sharpness and size as needed.

- Click on the Sharpen button to sharpen the image.
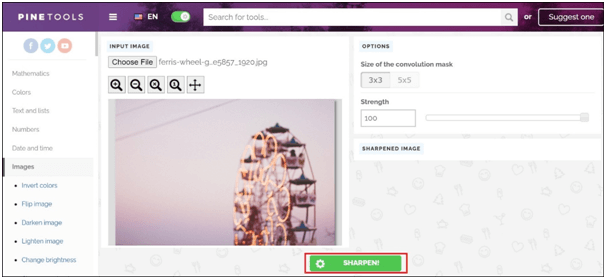
- To download the sharpened image, go to the Sharpened Image section and choose the among the PNG, JPG, and WEBP file types. Click on any of the three image types to download it to your computer.
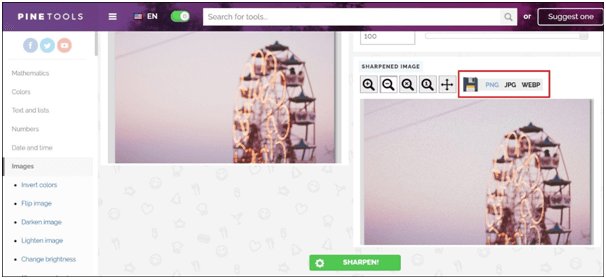
Method 5: How to Unblur an Image on Android or iOS using Snapseed
Snapseed is a great app to unblur images on your smartphone. It is developed by Google LLC and possesses a compelling feature library to tweak images to your heart’s content.
Snapseed is available for both Android and iOS users, so the steps remain the same for both mobile operating systems.
- Install the Snapseed app on your mobile phone via App Store or Play Store (whichever is applicable).
- Launch the app and tap on the Open option. Locate your desired image and import it to the app.

- Click on the Tools option located at the bottom of the app window. Find the Details tool in the popup window and select it.
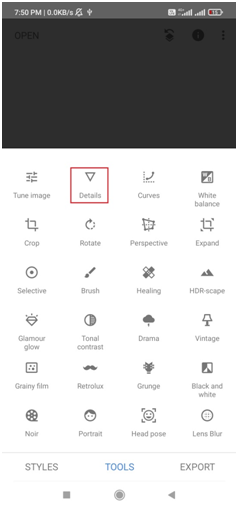
- Tap on the Sharpening option to activate the feature. After that, simply slide your thumb horizontally to increase or decrease the sharpening effect.

- Click on the Tick logo and save the changes.

Conclusion
There were the top 5 methods on how to unblur an image using offline and online image editors.
We recommend the GIMP software if you find Photoshop expensive. Otherwise, Photopea is an unmatched online image editor that can remove blur from your photos for free. You can check out Snapseed if you need to sharpen images on your smartphone.
Just remember to make copies of the original images before using them in any of the tools mentioned above.