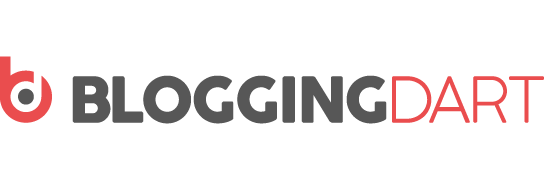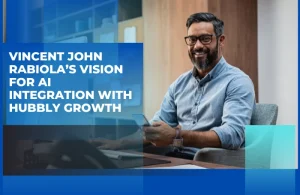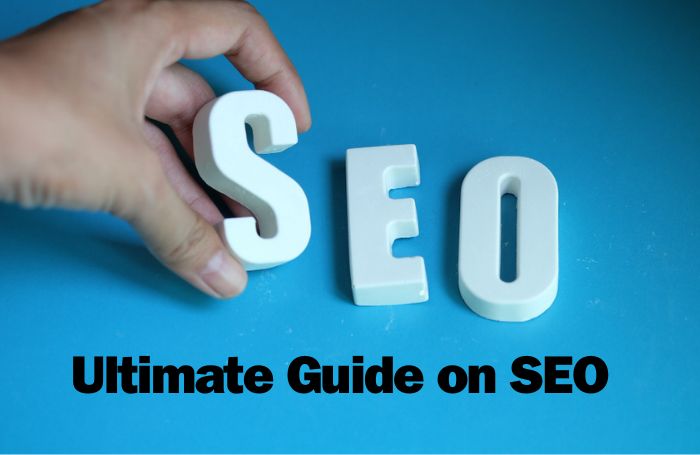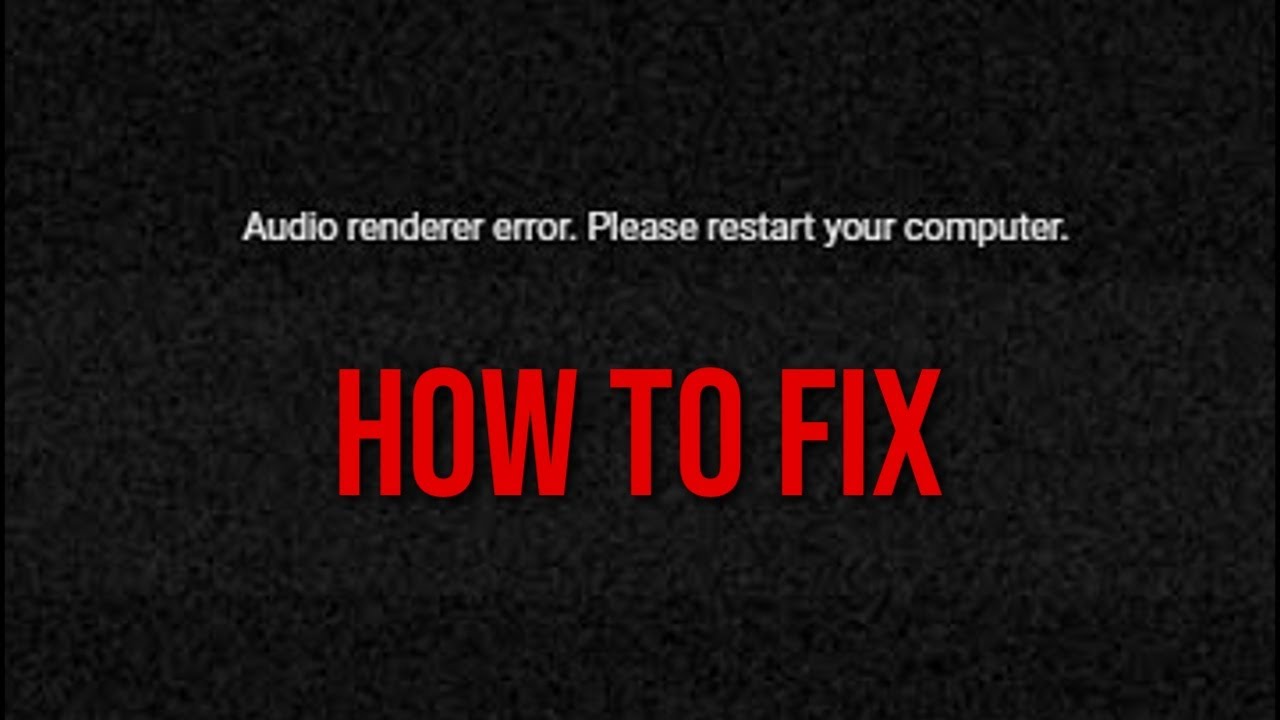
Audio Renderer Error usually occurs when playing YouTube videos, but many users have reported that this error occurs when using the built-in player or iTunes. Furthermore, the bug is not specific to a particular version or iteration of Windows, nor to a particular browser. Users have found the bug in all major browsers, whether Chrome, Firefox, or Edge.
Now we know what Audio Renderer error is, but we haven’t thought about the problems that cause it.
- Obsolete or damaged drivers
- Hardware acceleration is enabled in the browser
- Running an older version of Windows
- BIOS Malfunction (for Dell computers)
Let’s move on to fixing the Audio Renderer bug. It is also recommended to do the fixes in the order they are listed to quickly fix the Audio Renderer error.
To resolve an audio renderer error
1. Mute/unmute audio devices
Disabling and enabling the default audio playback device on your computer is another effective solution that can fix the sound playback error in Windows 10.
- Right-click the Start button and select Device Manager.
- Expansion of audio inputs and outputs.
- Right-click on the default audio device and select Disconnect device.
Note: If multiple devices are displayed, select the volume icon on the taskbar to set the default playback device.
- Select “Yes” to confirm.
- Right-click on the audio device again and select “Enable device”.
2. Troubleshoot audio system problems
If the YouTube Audio Renderer Error persists, it’s time to use the built-in audio troubleshooter in Windows 10. It can detect the underlying problems and help you fix them.
- Open the Start menu, enter the troubleshooting options and select Open.
- Select the Advanced Troubleshooting Tools option.
- Select “Audio Playback” and then “Troubleshooting”.
3. Deactivate the audio driver and activate it again
Some affected users have reported that they have been able to resolve the problem without restarting the computer or running a troubleshooting program. It turns out that the problem can be fixed by disabling all audio adapters in the device manager and re-enabling them after a few seconds.
For many affected users, this method is the primary method to resolve the Audio Renderer Error. Please restart your computer. Here is a brief guide on how to disable and re-enable the audio driver:
TIP: If the problem is related to your computer or laptop, try Restore Repair, which can scan the repositories and replace damaged and missing files. Following system corruption, this works in most cases. Also, you can download Restore here.
- Press Windows + R to open the Run dialog box. Then type “devmgmt.msc” and press Enter to open Device Manager.
- Expand the Sound, Video, and Game Controllers menu in the Device Manager. Then you have to disable all audio adapters in it by right click and later select Disable Device.
- If all audio adapters are disabled under Sound, Video, and Game Controllers, wait a few seconds before re-enabling them by right-clicking and selecting Enable Device.
- Repeat the action which caused Audio Renderer Error. Restart the computer and check.
4. Disconnect/connect the headphones
While this method may seem silly, many affected users have reported that the problem has been resolved after unplugging and plugging the headphones back in. This step has been confirmed to work with both headphones and USB jacks.
So if you run into this problem while trying to play a YouTube video, simply unplug the headphone cable if you have a pair plugged in.
Note: Please note that this is probably only a temporary solution. If you do nothing else, you will get the error “Audio rendering error. So, you have to restart the computer.
If this method does not work for you, or if you are looking for a more permanent solution, then move on to the next method.
5. Restart the computer
According to the error message, restarting the computer may also resolve the problem “Audio Renderer Error. Please restart your computer”. However, most users note that this method (similar to method 1) is only temporary. Some users experiencing this problem report that they can only play audio for 20-30 seconds before the error message reappears.
Therefore, if you are experiencing this problem and method 1 is not applicable, restart your computer and see if this temporary solution helps. If the error message repeats or if you are looking for a permanent solution, go to method 3.
Set the same sample rate for the audio driver and the ASIO driver.
If you have the ASIO audio device setup program and Audio Renderer Error appears when you open Cubase, you can try this method. It may be a conflict between the Windows sound system and the ASIO driver settings. You can use the same sample rate in both systems to solve the problem.
- Press the Windows logo key and the R key on your keyboard to display the Run window.
- Enter “mmsys.cpl” and click OK.
- In the Playback tab, select the audio device that responds to the problem (if you have multiple audio devices) and click Properties.
- Click on the Advanced tab and select the desired sample rate. Then click OK. Back in the sound window, click Apply > OK.
- Open the ASIO driver settings and select the “Audio” tab. Select the same sample rate as in the previous step.
- Restart the computer and check if Audio Renderer Error has been corrected.
6. Update the Audio Renderer Error
One of the causes of many computer errors is outdated drivers for hardware devices. Check if you have the correct and latest drivers installed on your devices and update those that are not.
There are two ways to get the drivers you need: manually or automatically.
Download and install the driver manually: You can update the driver manually by going to the manufacturer’s website and searching for the latest correct driver. You have to be sure to select only drivers that might be compatible with the version of Windows.
Automatic driver updates: If you don’t have the time, patience, or computer skills to update your drivers manually. You can do it automatically with Driver Easy. Driver Easy automatically detects your system and finds the correct driver for your device and Windows version, downloads it, and installs it correctly:
- Download and install Driver Easy.
- Start Driver Easy. Click the button — Scan Now. Then, Driver Easy will scan the computer. Also, it will detect any problematic drivers.
- Click the button – Update — next to the selected driver to automatically download the correct version of that driver and install it manually (this can be done with the FREE version).
- Click Update All to download automatically. Install the correct version of any missing or outdated drivers on your system.
- Restart the computer and check whether the sound playback error is fixed or not.
7. Uninstall the Radeon software from your PC
- Press the Start button and select the Configuration application.
- Select the Apps option
- Scroll down and select the Radeon software, then click the Uninstall button.
For some users, this simple uninstallation process has eliminated the problem. After solving the problem, you can always go to the manufacturer’s website and download the application again.
8. Change the audio format
Several users on the Microsoft forum have reported that they have resolved the “Audio renderer error, please restart your computer error” by simply changing the audio format. You can try changing the audio format in Windows 10 by following these steps.
- Right-click on the speaker icon and select ‘Sounds’. ‘
- In the “Playback” tab, you will see all connected playback devices.
- Double-click to open the properties of the active playback device,
- Now go to the Advanced tab and change the audio format. You can try ’16bit, 44100 HZ (CD quality)’. You can try either of the two.
9. Audio frequency synchronization
Users of ASIO4ALL drivers have reported conflicts with system audio settings. Specifically, if the sample rate of the two parts is not set to the same value, the computer will start having audio problems. Here’s how you can easily fix this problem:
- Click the “Start” button, type “Control Panel” and press the “Enter” key
- Select the sound section
- In the Playback tab, select an audio device and click Properties
- Go to the Advanced tab
- Recording of the sample rate defined in the standard format parameter
- Leave this area
- Open the ASIO utility
- Switch to the Audio tab
- Set the sample rate to the same value as in Windows
- Restart the computer and check the results
Disable hardware acceleration
Again, some affected users have reported that disabling the hardware acceleration option in the web browser helps them to get rid of this Audio Renderer Error on YouTube. Therefore, you need to disable hardware acceleration by following these steps:
To disable hardware acceleration in Google Chrome
- Open the Chrome settings chrome://settings/
- Scroll down until you find the advanced settings
- Uncheck the “Use hardware acceleration when available” option in the System section
- Then restart Google Chrome
Disable hardware acceleration in Mozilla Firefox
- Open the Mozilla Firefox application and go to the Menu section
- Select Options from the menu list, go to General and uncheck the “Use hardware acceleration when available” button in the Performance section
- Now restart the Mozilla Firefox application
Restart your computer
Before we move on to advanced or long-term solutions, let’s acknowledge the error message and reboot the computer. Yes, this may seem trivial, but rebooting the system will fix temporary problems with drivers and background processes.
However, this is only a temporary fix. It is possible that the problem will be fixed for some lucky ones, while others will only be able to enjoy the sound for a few seconds before the error returns.
Another temporary solution is to unplug and plug the headset back in. Unlike restarting the computer, which is only useful for a few seconds, unplugging the headset will probably allow you to finish the entire session before the rendering error returns.
After a few tries, you’ll probably get tired of making impromptu repairs. So, if you have more time on your hands, try running the built-in audio troubleshooter and fixing the drivers.
Dell computer users can permanently fix the rendering error with a BIOS update, while Cubase users will have to change the audio sample rate and bit depth.
What is an Audio Renderer Error on YouTube?
An Audio Renderer Error on YouTube is a situation where the user sees a blank screen in the player with the phrase “Automatic rendering error try restarting your system” highlighted.
Possible causes
- The first possible cause of the Audio Renderer Error on YouTube is a software bug that can be fixed after a driver update
- The second possible cause of the YouTube Audio Renderer Error is the connection of different playback devices connected to the system
Conclusion
In this guide, we have explained what an Audio Rendering Error is, its possible causes and the different methods you can use to fix this error on your system. The best methods are to reboot the system, update the drivers and investigate other possible causes.
The YouTube Audio Renderer Error is due to the inability to calibrate the software with the drivers and can be caused by any cause or driver error. It is common for this error to occur due to browser errors. So users can switch browsers to avoid these errors.
Frequently Asked Questions
How can I fix Realtek’s audio?
- Press the “Windows + X” key.
- Select the Device Manager option.
- Click on “Audio, Video and Device Controls”.
- Right-click on the Realtek High Definition Audio Device option.
- Right-click on “Update Driver”.
- Select Updates and update the driver.
- Restart the system and Realtek Audio will be repaired.
How can I unblock the sound of my laptop?
- Opens the control panel.
- Click on “Hardware and Sound”.
- Click on “Sound”.
- Right-click on the “Default reading device” option and select “Properties”.
- Click on the Advanced tab.
- Uncheck the “Exclusive mode” checkboxes.
- Press the ”OK” button.
How can I restore the audio service?
- In Windows 10, right-click the Windows icon and select Run. Enter Services.
- Navigate to Windows Audio and double-click on it to open the menu.
- If the service has been stopped for any reason, the audio system will not function properly.
- Check the type of service startup.
- Click on Apply.
How can I restart Realtek Audio Manager?
- Double click on “Audio, video and audio driver”.
- Right-click on the sound driver.
- Click on ”Enable device restart”.