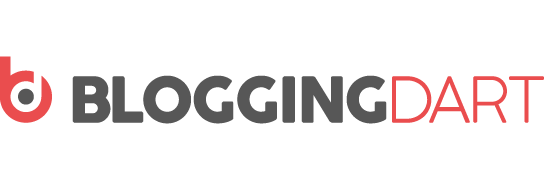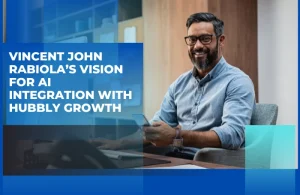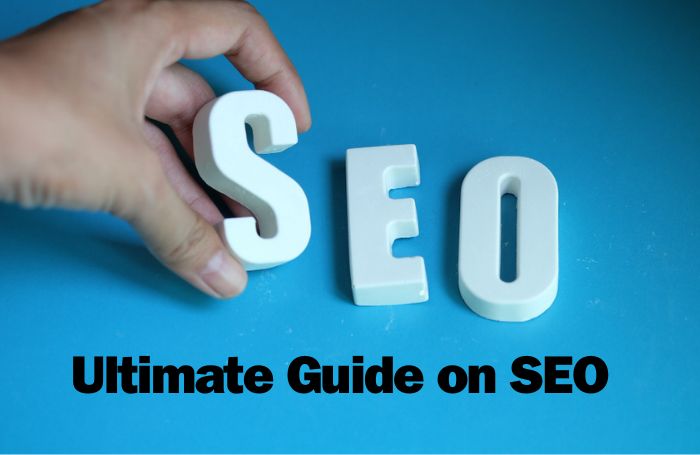YourPhone.exe is a legitimate Windows 10 process that represents running Your Phone, an integrated Windows 10 application.
Your Phone is a genuine Microsoft application that allows you to sync your Android phone or iPhone with Windows 10 desktops or laptops. Once connected, you can receive notifications from your phone on your PC. You can also receive and send calls and text messages through Windows 10 desktops.
YourPhone.exe is a great feature for people who often need to work on both smartphones and desktops. Using Your Phone app limits the frequency of switching devices and helps them maintain their workflow. In this way, their performance does not change.
A brief history of Your Phone
Your Phone is an app developed by Microsoft for Windows 10 that allows you to connect Android or iOS devices with Windows 10 devices. It allows your Windows PC to access the connected phone’s 2000 recent photos, send text messages and make calls.
It is part of the Windows 10 October 2018 Update (1809) and replaces the outdated Phone Companion app. The phone can also be used to mirror the Android device’s screen; however, this feature is currently in beta and is only available on select Samsung devices with Link to Windows.
The app also features a cross-device copy and paste feature that allows users to send copied text and images to Android and Windows devices using the same copy and paste shortcuts on each device; this feature currently works on the Samsung Galaxy S20, S20+, S20 Ultra, and Z Flip.
Disable YourPhone.exe from running in the background
The best way to disable the process is to prevent it from running in the background.
- Open the Settings application > go to Privacy > Background applications.
- Find the Your phone application in the list, tap it and select More settings.
- Then uncheck the Background applications option.
Is YourPhone.exe a virus?
The short answer is no, yourphone.exe is not a virus. This process comes from a genuine Windows 10 app called Your Phone, which was developed by Microsoft. It cannot harm your computer or cell phone and does not contain any malicious code. Connecting your phone to your computer through the Your Phone app is completely safe.
Even if the legitimate process is harmless, there is a very small chance that the malware will try to disguise itself as the process. This technique is used to prevent users from suspecting that a malicious application is running on the computer.
If you notice that Your Phone process is making high CPU, disk or memory usage, run a virus scan with the built-in Windows protection program or a third-party program as soon as possible. These are signs that the process is not legitimate and can harm your computer or smartphone if it connects.
How to Remove YourPhone.exe using command [Best Method]?
Users can also uninstall the Your Phone app to prevent its processes from hogging system resources. However, users cannot uninstall Your Phone from Windows 10 1903 settings because it is a built-in application. Therefore, PowerShell users must uninstall the application.
- Open the Cortana search window.
- Type the keyword “PowerShell” in the search field.
- To open the context menu, right-click on Windows Power Shell and select Run as administrator.
- Then type the following command in PowerShell and press Enter.
- Get-AppxPackage Microsoft. YourPhone -AllUsers | Remove-AppxPackage
- Restart your Windows system.
For example, in Windows 10, users can kill the YourPhone.exe process. Similarly, users can disable other UWP applications to free up system resources.
How to delete Your Phone app from Windows 10?
If you are bothered by the Your Phone application on your operating system or for any other reason, you can completely uninstall it below:
- Run Windows PowerShell as administrator.
- Now type the following command and press Enter.
Get-AppxPackage Microsoft.YourPhone -AllUsers | Remove-AppxPackage. - The application on Your Phone will be completely removed from your computer.
How to Manually Stop the YourPhone.exe Process?
If you suspect that the YourPhone.exe process is running on your computer and you want to stop it, you can do so manually using the Windows Task Manager.
- To do this, you must open the Windows Task Manager by right-clicking on the taskbar at the bottom of the screen. In the options menu, click Task Manager. You can also press the key combination Ctrl+Shift+Esc on your keyboard to open it manually.
- In the Windows Task Manager window, locate the process. When the application is open, it appears as Your Phone. If the application is running in the background, it may appear as Your Phone.
3. To end the process, right-click and select End Task.
This will stop the current process until the next reboot or until you manually open the Your Phone application. When you are using Your Phone features, this will prevent the app from running in the background. You will not receive notifications or messages that have been synced to your Android device until you reopen the app.
Use Windows PowerShell to Remove Your Phone App
To completely uninstall the Your Phone application, it is necessary to perform a few more steps. Note that you must have access to a local administrator account to perform this method.
Since YourPhone.exe is a built-in Windows 10 application, uninstalling it is slightly different than uninstalling other programs. You can use Windows PowerShell to completely uninstall Your Phone application and YourPhone process.
- Open the Windows search box in the taskbar by clicking on the magnifying glass icon. You can also open it by pressing Windows + S.
- Type PowerShell and right-click on the corresponding search result and select Run as administrator.
- When prompted by User Account Control (UAC), click Yes to allow the application to run with administrative privileges.
- Copy and paste the following command into Windows PowerShell and press Enter to execute it: Get-AppxPackage Microsoft. YourPhone -AllUsers | Remove-AppxPackage
That’s all you need to know about the YourPhone.exe process in Windows 10. Already know it’s not a virus? Curious to know more about how your system works? Learn more about your complex system by returning to SoftwareKeep for daily articles, news, and tutorials.
How Do I Disable Apps On My Phone?
If you have an Android phone and you want to disable the apps, you have to follow some instructions described below.
- You need to open the Settings application on your phone.
- You have to click on the “Applications and notifications” option.
- Tap the application you want to disable. If you can’t find it, tap the “Show all apps” or “App info” option.
- You must click on the “Deactivate” option.
If you are an iOS user
If you have an iOS phone and want to disable the apps, you need to follow the instructions below.
- First, you must select “Settings” from the home screen of your iOS device.
- Then click on the Display Time option.
- Then click on the “Content and privacy restrictions” section.
- Don’t forget to enter your four-digit password, which you will then need to confirm.
- You must click on the “Toggle next to content and privacy” option.
- Must click on the “Allowed Applications” option.
- You must click on the “button” next to the application(s) you wish to deactivate.
Nowadays, it’s very hard to part with Your Phone. And since people are multitasking these days, they are always looking for apps that will do the work for them and save them time.
Your Phone is the most important application that is proving effective for people. Do not hesitate to contact the technicians if you need assistance.
How to Repair Your Phone App?
If the application on your phone is not working properly, you should first try to restore it. Follow the steps below to restore the Your Phone app:
-
- Press “Home” and search for Your Phone app.
- Right-click the mouse and select Application Settings
- Scroll down in the configuration window and click on Repair
If the restore does not resolve the problem, try performing a restart in the same application settings window. If the reset also does not resolve the problem, try uninstalling the application (as described above) and reinstalling it from the Microsoft Store.
How to restart the process in Windows 10?
Follow these steps to reset YourPhone.exe on a Windows 10 laptop
1: Click on the start icon located at the bottom left of the computer and enter the settings.
2: In the Settings application, scroll to Applications.
3: The above action should take you to the applications and functions settings page.
4: On the Apps & Features screen, scroll right and then down to find the Your Phone app.
5: Tap on the “Your phone” application. At this point, you will probably notice the uninstall feature, which you can remove in the Settings app if necessary.
6: Here is a link to the advanced options
7: Scroll to the “Reset” section.
8: If pop-up windows appear, press the reset button again to confirm.
Once these processes are finished, restart your computer and the YourPhone.exe process will no longer appear in the Task Manager. You can also use free software such as C-Cleaner to remove the Your Phone app.
Be sure to run a virus scan before using antivirus software, or use a reliable third-party antivirus program to detect any threats that may paralyze your computer.
Last words
Although YourPhone.exe is not a virus, users may have their own reasons for disabling or removing it completely. One of these reasons could be that system resources are unnecessarily consumed when they could be used for other purposes.
You can check whether it is a virus or not using the methods described in this post. If it is a virus, we recommend that you remove it immediately with antivirus software.
Frequently Asked Questions
Should I uninstall your phone application?
The Phone app is a small app built into Windows 10. If you don’t use it to sync files with your Android or Windows Phone device, you can safely delete it.
What does YourPhone.exe do?
YourPhone.exe is an executable file that runs the Your Phone app on your PC. The Your Phone application synchronizes your Windows 10 PC with your Android or iOS phone.
With the Your Phone app, you can connect your mobile device and your PC to use different functions on different devices.
Why is the process accessing the network?
While scanning the process with Techidea Network Security Monitor on our devices in Austin, TX, USA, we discovered that it connects to servers controlled by Microsoft at e-0009.e-msedge.net.
It requires network access to work with your phone. However, if you don’t need this app, we have found that blocking it with the GlassWire firewall is not a problem.