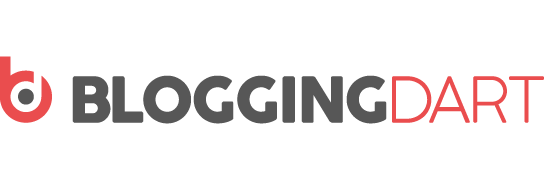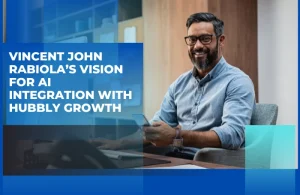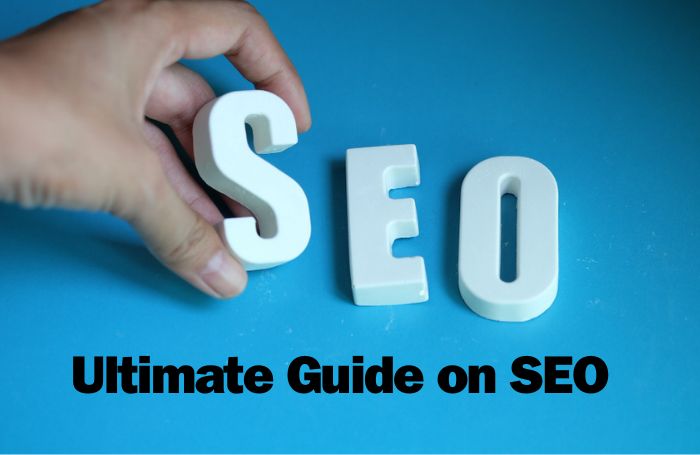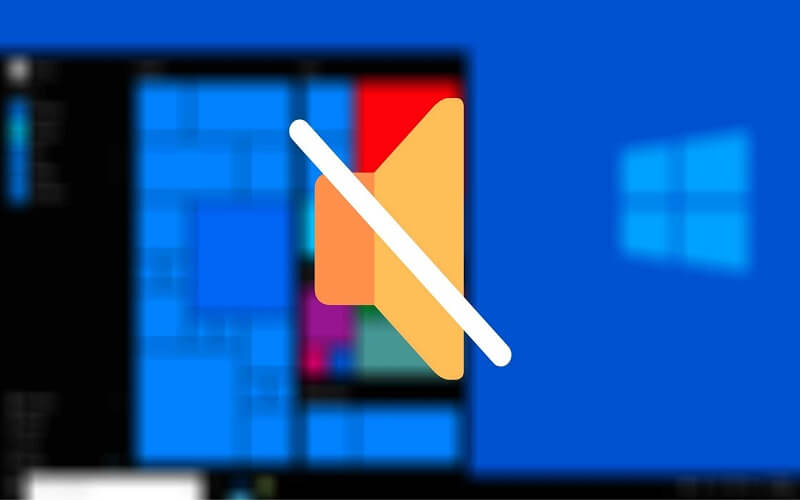
Is your audio services not responding in Windows 10? Then try to troubleshoot audio services not responding and resolve the problem.
The error means that the audio device is unable to connect with the system, due to which you’re not able to play anything and getting such error. This error also occurs if the drivers are outdated or not updated.
It is fixable, but the important is to understand the reason behind the error. Below we mentioned few techniques to solve audio services not responding error, and it will help you out.
Just follow any method and do fix it by yourself.
Fix Audio Services Not Responding on Windows 10
Method 1: Update Audio Services:
If you found that audio services are not working correctly and it shows an error like “audio services not responding,” then update the audio service.
Step 1: Click on the Windows icon and type ‘Run,’ and press enter. You can also press Windows + R and enter; a dialogue box will open where you write “devmgmt.msc” and press enter.
Step 2: Now, Device Manager will be open, and you need to click Sound, video, and game controllers. Now right-click on Realtek High Definition Audio and click on Update Driver.
Step 3: A dialogue box will be open, select update drivers, and let the process begin.
Step 4: After few minutes, the drivers get updated, and you need to restart the PC for good results.
Step 5: After restarting the PC, check the audio quality; it will improve.
Method: 2 Fix the Audio services Not Responding Error:
Many users apply this strategy to fix audio services not responding to errors and get positive results. So follow steps:
Step 1: Press together the Windows key + R and type “services.msc” on a search box and press enter to go to the Windows services list.
Step 2: Find “Windows Audio” in the list; right-click on it to select “Properties.”
Step 3: In this box, find the “Log-on” tab.
Step 4: Select the account and add the password to the Local Service, and press OK.
OR
If you forget the password, then enter a new one and click.
Step 5: Now click on the “Browse” button and select “Advanced.” Click on the “Find Now” button from the search results, select “Local Service,” and click OK.
Step 6: If the system does not enable the save changes option, you have to change the “Windows Endpoint Builder” service settings.
Step 7: Find “Windows Audio Endpoint Builder,” right-click on it; select “Properties” and
Find the “Log-on” tab.
Step 8: In the tab, select the “Local System” account and click “OK” to save changes.
Step 9: Again, go to settings of the Windows Audio settings again by going to the “Logon” tab and successfully save changes.
OR you can follow the below steps to fix the audio services properly
Step 1: Hold down Windows + R keys to open the Run dialogue box.
Step 2: Type “services.msc” in the search box and press enter.
Step 3: Scroll through the services list and find “RPC Endpoint Mapper.” If it is not working, then right-click on it and select “Start.”
Step 4: Find “DCOM Server Process Launcher” right click and click on “Start” if it is not running.
Step 5: Now search for “Remote Procedure Call (RPC)” and right-click on it to “Start” the process.
Step 6: Again, scroll through the services list and find “Windows Audio Endpoint Builder,” right-click on it and click “Properties.”
Step 7: A box will open and search for the “Startup-type” drop-down menu and select “Automatic,” and click “Apply.”
Step 8: When you select it, you can see the “Start” option will enable and click on it and click “OK” to close the tab.
Step 9: Now search for “Windows Audio” and right-click on it to select “Properties.”
Step 10: Now again, find “Startu-type” and select the “Automatic” option and click on “Start,” and click on “OK” to complete the process.
Method 3: Apply this another method to uninstall sound drivers:
Step 1: Open the web browser and search for “CCleaner” to download and install it. If it is already installed.
Step 2: Go to the registry window on the left panel to scan and resolve all the problems.
Step 3: Type Window Key + R and type “devmgmt.msc” and click on it to open Device Manager.
Step 4:
- Now search for “Sound, video and game controllers.”
- Right-click on it and click on “Unistall device.”
- Confirm it with “OK.”
Step 5: Now in the list, select the option “Action” in “Device Manager” on the top of the menu bar and click on Scan for hardware changes.
Step 6: Restart to apply changes.
Method 4: Check Audio Components:
Sometimes the software is working correctly, but audio components are not working, so in this case, follow the below steps to check audio services.
Step 1: Press Windows key + R and type “msc,” and click enter.
Step 2: Now scroll down to find Audio service and right-click on it to select “Properties.”
Step 3: Now, you can see four tabs from which select “Dependencies” to check all the service components depending on the following system components.
Step 4: Now click on apply and “OK” to run the process and reboot the system.
Method 5: Use Command Prompt:
To fix the local account configuration, you can use the command prompt and enter the commands to improve the audio services not responding.
Step 1: Hold down Window + R and type “cmd” on the search box.
Step 2: You can also use Shift+Ctrl+Enter to open a command prompt.
Step 3: In the command prompt, type in net localgroup Administrators/add network service and hit Enter.
Step 4: Type in net localgroup Administrators /add local service and hit Enter.
Step 5: Type in SC config Audiosrv start= auto and hit Enter.
Step 6: Type in REG ADD “HKLM\SYSTEM\CurrentControlSet\Services\Audiosr” /V start /T REG_DWord /D 2 /F and hit Enter.
Step 7: Lastly, type in secedit /configure /cfg %windir%\inf\defltbase.inf /db defltbase.sdb /verbose and hit Enter.
Conclusion:
If you find any error on your audio service, you can try the above methods and get the result. All the above methods are beneficial, and many people use them to fix audio services not responding in Windows 10.